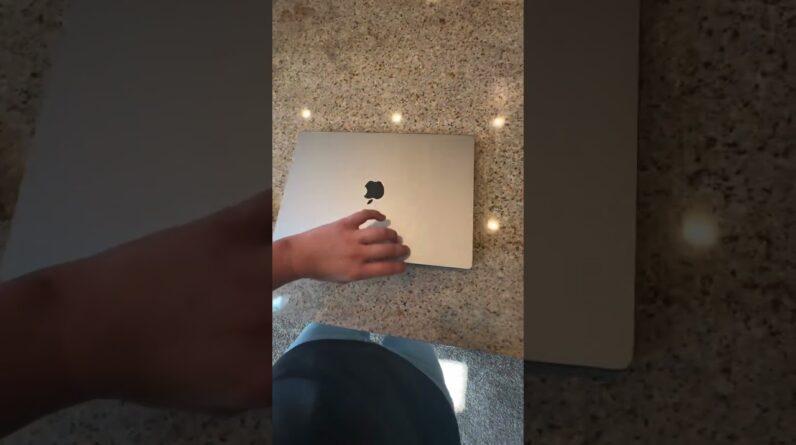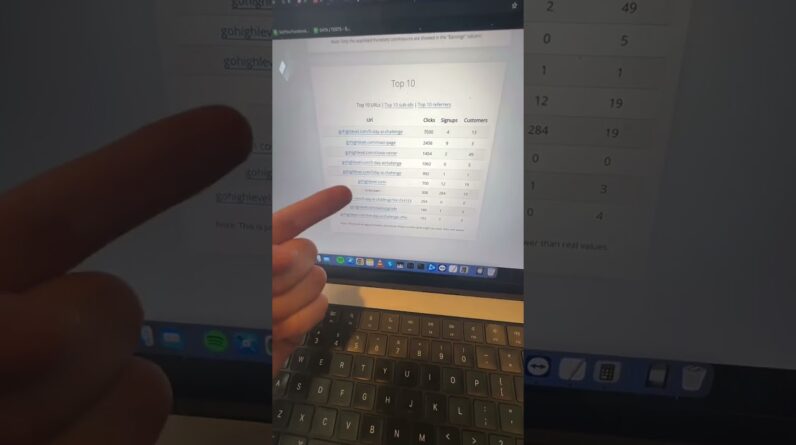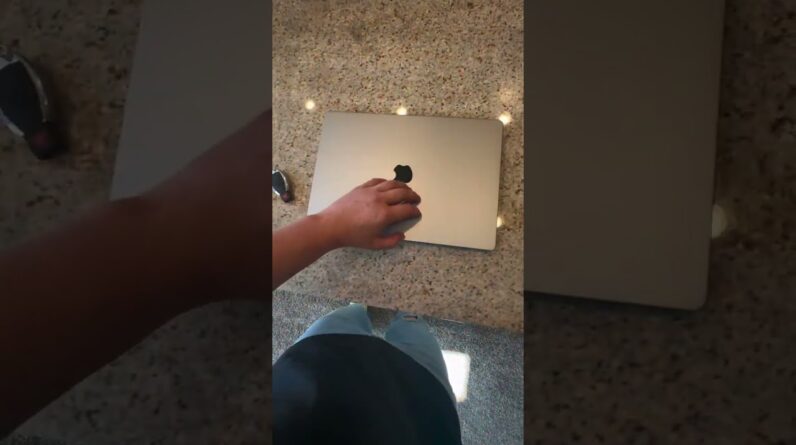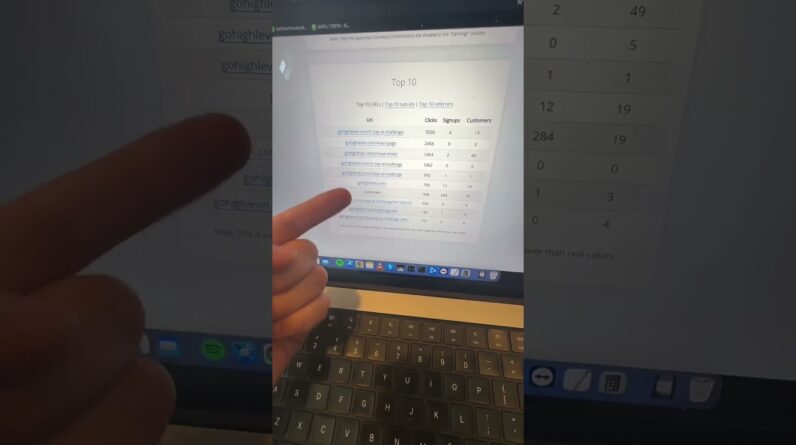Hey it's Willis in this video I'm going To walk you through how to create an Ebook step by step and only using free Tools and resources online here's what I Created in a matter of minutes it's Called abundance mindset and you can see There's a title page a cover page you've Got a table of contents here which can Be clicked on so when you click on a Specific chapter here goes straight There we've got a preface to start with And some dummy ticks as well as chapters Images page numbers on every page and This is the type of ebook that you can Very well create in this tutorial so Let's get to it alright so the very tool You'll need to create your ebook is Drumroll none other than Google Docs now Not surprising and it's nothing game Changing or anything that's the whole Point you want to get your ebook out There quickly and easily with less Friction than the best and most simplest Way in my opinion is by using something Like Google Docs or even word and what You're going to want to do is simply Click on blank so we'll create a new Document we'll start by creating our Cover page or our title page referring Back to the ebook that I already created You can see there's a background as well As the title that's what we want to Achieve and in order to do that we'll Start by creating or adding a new table
So we'll go insert table enter your Title Don't worry about formatting just yet And what we're going to do next is just Expand that all the way down so it's Taking the entire page once done what You're going to want to do is basically Just format the title the way you want So I'll highlight it I'm going to select Poppins and we'll select semi bold and Of course make it bigger like a lot Bigger now with the title we do want it Right in the middle of the page so in Order to do that click anywhere on the Table and then click on table options Then where it says alignment we want to Make sure that the cell vertical Alignment is middle and there we go we Do need to get rid of the Border a line Right here so again on the right side We'll click on color where it says table Border we'll select zero points there we Go it's disappeared the next step is to Add a background of our choice we'll Head to a website called unsplash Unsplash has got thousands of photos That you can freely use for personal or Commercial purposes I've gone ahead and Simply searched for landscape since That's sort of relevant to the topic at Hand the one I downloaded or used before Was this one right here once downloaded Go back to your document and what we're Going to do is simply insert an image
Upload from computer locate your photo So this is the one I selected and I'll Click on open right once it's inserted Click the image once and then click on Image options that'll bring up the right Side options right here and what you Want to do is click on in front of text Under text wrapping and then go to Position and we want to go fix position On page and then we'll drag it all the Way to the top corner and then we also Want to enlarge the image all the way so That it takes out the entire page like So you can also kind of position where You want it so somewhere here okay now That's inserted what happened to the Title well what we need to do is make Sure we then select behind text the Reason why is because I did try putting It behind text first but couldn't really Select that photo which is why we went In front of text and then we moved it to The back now to make the title stand out We'll select it and then we'll select The color and that's simple from this Point forward you can simply make it Bigger you can shift it a bit you can Move it to the top a little it's up to You but I'm happy with that moving on to The next step which is adding all our Chapter titles including the table of Contents perhaps a preface that you want To add so what I'm going to do is put in Table of contents with any chapter
Titles that you do add you want to make Sure that you actually use the styling Of heading 1. the reason why is because Once we do add the table of contents it Will recognize and know what those Headings are all those chapter titles Are and then insert it under the table Of contents at this point you can also Select what font you want I'll just Select pop-ins just to go with the same Font as the actual title while I'm at it I'll also go ahead and update heading One to match we can leave the table Contents as is let's skip to another Page so this is where we can start Adding our chapters this could be a Preface I'll just format it later on and Then this will be the introduction for Instance once you've added your chapter Titles it's simply a matter of using That same styling as you did previously So highlight it and then we'll choose Heading one and do the same for the rest What I'll do is go I'll go back where it Says table of contents and this is how You can insert your own table of Contents find a new space there and then We're going to go insert and then we are Going to insert a table of contents and There we go there is a little mistake Here that I made and that was this right Here we don't want to include the table Of contents in the table of contents so What we'll do is we will remove that
Styling so just select normal text but This time we'll just make sure that we Kind of use that same styling in terms Of the fonts and the actual size but it Is normal text so I won't recognize it As part of the table of contents that's Done and what I'll do now is just right Click on the update the table contents And there you have it at this point this Is where you can go ahead and write your Ebook and add any content you want into The chapters what I want to show you now Is how to add an image anywhere on your Page where you actually want the image To appear you can select it so I'm going To click right here and then I'll go Insert image and again I simply went to Unsplash and found something relevant I'm going to select this one right here And open now it's not positioned Correctly so what I want to do is Click Once and then I want to make sure that The text wraps around the actual image So on the text wrapping I'll select wrap Text and there you go we can also adjust The margins to increase it you'll see at The top or the bottom left and right but That looks pretty good there and you can Also drag where you want it it wraps all Around and as a side note the steps that I'm outlining in this tutorial isn't for An Amazon KDP like ebook if you want That go to this page where it shows you The formatting guidelines and it shows
*>*> Newly Released Set-It & Forget-It Passive Income Strategy...!
- We Completely Set It Up For You Get Your Own Classified Ad Website - You Keep All The Money! Yes, Have Created For You A 6 Figure Business Running Free Advertising Websites!!>>CLICK HERE TO GET IT <<
You how to format the chapter titles and Then there's actual dimensions and Indentions you can see what you need to Do in order to meet the criteria so do Check that out if that is your plan Otherwise the default size when you Create a new document in Word or Google Docs will do next what I want to show You is how to add page numbers it's Really simple all you need to do is Click on insert and then where it says Page numbers you're given a few options Here you can also choose your own Options so more options you can position In the header or the footer section or Select footer down the bottom do you Want to show it on the first page in This case we because we've got a title Slash cover page we want to skip that so We don't want to show it on the first Page and we can start the page numbers Starting at one that is fine and right There where it says footer you can see The page numbers the rest of the steps Is simply a matter of continuing your Ebook writing it and then formatting it The way you want once you're ready to Save it all you need to do is click on File usually when you are going to share Or sell your ebook you want to save it As a PDF document so we'll click on Download and then select PDF document And here's the ebook ready to go whether You want to sell or share it it's
Completely up to you but if you are Interested in selling your ebook I do Have another tutorial on the different Platforms that you can use to sell your Ebook so I'll leave it up right here for You to watch next thanks for watching