And look how professional that looks guys this
looks so Sleek like I have a million dollar Website I spent the whole entire crazy Budget on
creating this website and no I did this completely Free in this video I'm going to show you how to
create a website that looks like this this or this Honestly guys the possibilities are endless and
it is all free well the only thing you will have To pay for is your domain name and hosting but I'm
going to show you how to create the actual website For free now if I can do this guys anybody can I
don't know any code HTML or any of that stuff I Created my website tried and true mom jobs using
the exact same platform I want to share with you Guys today and it now makes me over 200 000 a
year on autopilot I have a course where I teach My Methods at the six figure blog blueprint.com
but I want you guys to get your website up and Running first that is the biggest hurdle so once
your site is up and you're ready to start getting Traffic to your website come on over to the six
figure blog blueprint and join my students and I As they work toward their six figure blog all
right and I do have affiliate links for when You guys are ready to purchase your domain name
and hosting so if you find this video valuable I'd love it for you go ahead and use my links
when you're ready to make a purchase it says no Extra cost to you and I just want to guys let you
know that the what brought me to doing this video I'm creating a brand new website for a friend
who has a cleaning service so I said well what Better opportunity for me to actually record what
I'm doing in real time to show you guys how I'm Creating her website and to show you all the ways
that you can create your own you ready let's go Okay so the first thing you want to do is when
you are creating a website you need to have A domain name this will be the name of your
website this is the name that everyone will Use when they're trying to access your website
so I use namecheap they are the best around and They are the I'll say the most affordable I
don't like to use the word cheap but this is A website that I use to buy all of my domain
names so what we're going to do first is that I'm going to put in the domain name that I want
for my site so I wanted to go to two domains Domain name search and then I'm going to put
in the domain name that I'm going to create For this tutorial and it's up cleaning services
and I already checked to see if it was available And it was so what I'm going to
do is I'm going to add to cart And then I'm going to check out Now when you're checking out it's going I'm going
to do it for just a year and then I'm going to Check these other things you want to do domain
privacy as well so you want to enable that because That's obviously it's free forever so why wouldn't
you do it I'm not gonna purchase any upgrades Um SSL want to get through all those in the next
lesson so don't worry about any of this stuff here You want to confirm your order and then create
your account if you don't already have one so That's the step it's a very easy step to purchase
your domain name next you're going to want to get
Hosting now there are a ton of different hosting
platforms out there but I like to use things that Are tried and true now I've used siteground
before and I've had no problems with them so That's why I'm recommending this to you right
now they're offering a crazy Black Friday Early Access deal but this deal will not last forever
so I don't know when you're viewing this video But the price will probably be different when
you are signing up but when you're signing up This is what I recommend you do you get WordPress
hosting so I want to say good deal for right now And then get the WordPress hosting I also
have an affiliate link so if you guys would Like to sign up with my affiliate link
feel free I will leave that for you guys Now getting started you only need the startup
plan because remember you can always upgrade Later and you want to keep your expenses as low
as possible so for the startup plan you want to Get one website 10 gigabytes of web space and
10 000 visits monthly now remember you're just Getting started so this is fine so you're going
to go ahead and get this plan right here and Then we already registered our domain name with
namecheap so we're going to put in that domain Name right now so the one for this video I'll be
using is I'm going to actually go to I already Have a domain name and it's up cleaning [Music]
services.com and I'm going to go to proceed And then I'm going to enter all of my information
here and then what I'm gonna do is once you get This is what you need to know I'm going to do a
startup plan and I'm only going to do it for 12 Months because just getting started I want to
see can I really commit to this so they offer You can do one month 12 months or 12 24 months
but I'm just gonna do 12 months I want to see if I can commit to a year and if I can start seeing
some progress then that will motivate me to keep This on and extend my package to um another couple
years okay so we're going to do 12 months you do Not need this byte scanner they're gonna continue
to try and upgrade you but you don't need to do Any of that so what you're going to do is just do
12 months I'm gonna put my personal information in Here so this is how you go about purchasing your
hosting okay after you make a purchase siteground Sends you an email then you go to that email and
they're gonna give you your email address that You signed up with and then they want to tell
you to sign up with the password that you used At the beginning so go ahead right now and put
in my email address for this and the password And let's get ready to set your site up So what we're going to do first
is going to go to set up site We have an existing domain name
and this is the existing domain Name right here I'm going to go to continue And then want to start a new website And doing with WordPress And this is where you can set up your login
to so you're going to put in the email address
And then the password that you want to use
when you are logging into WordPress so you Do want to remember this it's a very important
now they're going to ask you do you want site Scanner you do not need this so you want
to just skip this part and go to finish And this is going to create our website for us Okay so now that we're all set we'll need to
point our domain name to the siteground so this Is important right here so we need to go back to
namecheap where we purchased our domain name and We have to redirect it to siteground now I'm going
to show you how to do that right now so we want To go back to thing cheap so we can redirect our
domain name to siteground now so what you want to Do is go to our domain name that we purchased for
this specific website and then we'll go to manage And then you want to go down to where it says
name cheat basic DNS and go to custom DNS and Then when I'll go back to siteground and
copy and paste this information right here So we're gonna go just Ctrl C and then Ctrl V
to paste it go back to the second one Ctrl C To copy it and Ctrl V and then you want
to go press this check mark right here And takes time some time for this to happen
but it takes about 40 hours to take effect So let's go and finish what we're going to do
for siteground so once we do that then we go to The site tools to get started okay so now while
we're just waiting for our domain to point to our Website we can do some other things like our ad
security to our website so if you go to security Right here an SSL manager this is very important
you want to make sure you do this because this is Very important to Google they want to make sure
that your site is protected so what we're going To do is go to select your domain name and then
select the SSL and then you'll go to Let's encrypt And then you go to git and this is going to be
where it's going to put the s in after where It says HTTP now it's going to say https before
your website name so this is how you know that Your website is secure and this is very important
to do okay so it says let's encrypt is installed So now our website is configured and we're all
set to go so you can go just to back and now We're all going to go there and that is how
you add your SSL certificate to your website Next I want to show you how to add
email so I want to go over here to email And then go to accounts I'm going to show you
how to add one so if you wanted to create an Email for your account where it would say
for example info at upcleaningservices.com This is how your site looks professional
so now you have your own professional Email account so we can go ahead right
here if you want you can just put info And you can create a password you can just
generate one if you wanted to and then create And this is that's it so when you actually want
to go and check your email I highly recommend That you can actually incorporate your email with
your Gmail account because the user experience For this is not very friendly so I'm going to
show you how to actually check this mail if you
So you're going to go to actions I'm going to
log into webmail and this is where you can send And receive messages but I don't like it because
this is the only place that you can go to receive These messages so what I do is I actually go ahead
and incorporate this email address or the email Account into my gmail so I can send and receive
email addresses emails from my Gmail account I'm Gonna put an article in the description below
on how you can do that but I always usually Work with my host to help me incorporate
this so if you want to send an email just Go to compose and then you can see there's info at
upcleaningservices.com and then you can send it to Whoever you want and people can send you messages
as well and you can just see it here so this is a Quick example of how you can create an email and
actually go ahead incoming and outgoing messages Okay now let's go into our WordPress website
so now we're going to go to WordPress right Here now there are two ways to do this to get
to your website so there this one way is to log Into siteground and go over here and go to install
and manage and if you go down here to your website You can just come over here to actions and then
this is where you can go to login to admin panel Or you can actually just go into a new tab
and I'm going to show you how this looks You want to put your domain name
so this is up cleaning services .com and then services.com Backslash WP Dash admin and this is what you're
going to put in every single time that you're Just ready to go to your website so you don't
have to go through siteground and offer that Process just to get to your WordPress website
you can easily just put in your domain name Backslash WP Dash admin and that will take
you where you can actually log into your Website right here put in your information
and it'll take you directly to your website But in this video we're going to just go in
this way just want to go to actions and then Log into admin panel and then this is how I
want to get to the back end of our website Now the first thing I want to do for you guys
to do is just go to settings really quick and I Just want to make sure that your I'm going to show
you your permalinks are set up right so you go to Settings and then permalinks you want to make sure
that it's on post name now I'd go in detail about My course and like how you're supposed to make
sure that your permalinks are keyword optimized so You don't have to worry about that right now but
this is just important to see that this is check You don't want anything else checked here okay
so once that's good let's get to the next step And then we're allow it to plugins next
so what we're going to do is going to Go to add new right here and you're going to
already have some plugins that are already in Um the siteground and put in there and that's
all fine but we're going to add some new ones The one we're going to add right now is add
I mean it's a plug-in called WP Astra and This is how I want to design our site so let's go
ahead and go to starter templates and install now
And then we'll go to activate So to get to this part right here we
want to go down here to see Library Now this is going to be where we can easily design
your website you can completely customize your Whole entire website now you see all these
templates right here you can choose any of These and make it your own all you gotta do is
swap out these pictures swap out the content And your site is ready made I'm going to show you
guys exactly how to do that now when you see when It says premium right here these are the ones that
are paid for so you have to pay for those but I'm Going to show you how to create a completely free
website so we're not going to choose any of those All right okay so what I'm gonna do for this
video I'm gonna just choose this one because I Want you to understand how you can completely
make this your own when you're designing your Website essentially you can go to other websites
that you like and then look through these to try And I won't I don't want to say copy but just
use that for inspiration and then make it your Own with one of these templates you know just take
a look to see how it's all designed and say oh I Want a website like this but I want to say this
you know you're completely making this your own But for this example for this video I'm gonna use
this one just to show you all the things and all The different ways that you can customize this
and just so you guys know yes I can use this one But I can also use part of this one I can also
use part of this one and I'm going to show you What I'm talking about so let's start with this
one with this one so I'm going to click on this And they are allowing me to just go ahead right
away and I can put in the logo right here and If I don't have a logo I can put in um I can
upload it later it says Skip and continue I Do have a logo for this but I wanted to skip and
continue because what I'm gonna do I'll show you How my website that I create ends up looking later
but I just want to for the purpose of this video Show you all the things that you can do with this
all right so I'm gonna go just Skip and continue They want to continue keep this all the same
submit and build my website and while also it Says your website is ready and it took just 19
seconds so let's go ahead and view it right now Okay so this is a beautifully done website this
is all already done for you and you can just put In your own stuff and what I love about this
so much is that you can completely make this Your own so what I was talking about earlier is
say that let's go ahead and edit this okay so we Want to go when we want to edit this we're going
to go to edit with Elementor so we'll just go to Edit with Elementor and this is the web Builder
tool that we're going to be using to make edits And continue just to make this a good professional
looking website so say for example I like this but Then I wanted to add some different boxes right
under this but I don't have space right here so There's probably another template that does so
what I'm going to do is I'm going to add this Plus sign right here it means add section and then
this allows me to do a couple things right here I
*>*> Newly Released Set-It & Forget-It Passive Income Strategy...!
- We Completely Set It Up For You Get Your Own Classified Ad Website - You Keep All The Money! Yes, Have Created For You A 6 Figure Business Running Free Advertising Websites!!>>CLICK HERE TO GET IT <<
Can add a new section and I can have two spaces
right here if I wanted to where it would be a Divider you can see right here I have one thing
I had two something here and here or I could add Something else the plus sign allows me to do at
different widgets and I can add a template here Now these are all Elementor templates so we are
able to do so much here okay now when it says Pro that means it's premium so that means you have
to pay for it we're not paying for anything here Now this is all things that if I wanted to add
for an Elementor I could but I'm going to show You how it works with Astra so I will go back to
the plus sign here I'm going to use the starter Template from the things we've downloaded now I'm
going to show you a quick example of how what I'm Trying to I'm just trying to show you all the
things you have access to so say for example I liked how this layout right here you see these
four boxes here under here say I wanted that on My website so I'm going to click on this whole
theme right here now they have a who we are page A contact us page and a home page you see right
here about us page home and contact I want this Section right here this website so I'm going to
click on the home page and I'm going to import It into my home my other current home page because
what I'm going to do I just like the way they set It up on here and I'm not trying to reinvent the
real here I can just take certain sections of this Template and add it to my site so what I'm going
to do is I incorporate this whole entire home Page to my site but I don't want to do that all I
wanted was just this one little section right here So what I'm going to do is delete all this
stuff and delete this I'm going to delete this I want to delete this and I'm going to
delete this and this was a new section two Delete that and I can delete that too so you
see this right here was completely from another Template but I like the way it was already laid
out so I just added it to this other tip this Other template that I have from uh start the
starter template and I can scroll down and Have another whole new section right here and
if I don't like this I just get rid of this and Then when you want to see how it looks like just
to get a good preview you can minimize it right Here by pressing this Arrow hide this panel and
then it will show you how your website looks so I mean it's going to stay professional because I
want to stay in these temp pre-templated things That they already created that looks really nice
and sleek and I'm just going to edit it so that's Just one example of how you can incorporate
however many you want into your theme and I Just want to show you guys an example because it's
really cool and all the things that you can do Okay so this is where I want to show you all the
cool things that you can do for your what they Call this is above the fold so that's before you
start scrolling you want it to you make it want To make a great impression on your users when they
get to your site you want them to be like wow this Is nice this is professional because this builds
so much credibility to you so there's just so many Things that you guys can do with this so I want
to show you what you can do just if you wanted to
Make this section look really cool so there's
this site called pixels and they can actually Have they have some video footage on there so if
you had like a cooking website I put in video and Then cooking and then I scrolled over to videos
and I found a really cool video that I wanted to Show you guys how it will look if I added that
in this website so I'm going to show you how It looks so this is the video right here that I'm
talking about so what I'm going to do is that I'm Going to download this and show you what it looks
like on the website it's going to be really cool So then I'm going to actually go right here the
edit this section and now this stuff is based in Sections you can completely just right click and
um edit the heading duplicate it copy it it's all Just like so user friendly but I'm going to click
on this section and if you see over here this Is where I can work on this area and make things
different so what I want to do is I want to change This image so I want to go to now that I clicked
on this it's going to take me over here to style And I want to replace this image and add this
other video that I have and choose image and I'm Going to upload the file that I just downloaded
so I'm going to go to select files download And then download the video that I just did Okay so I downloaded now it gave me a file URL so
what I'm going to do is copy this URL right here I can just copy do this right here copy
and then want to x out of this and then I want to go to this video file right here and
then I'm going to go ahead and paste that link And look how professional that looks guys this
looks so Sleek like I have a million dollar Website I spent the whole entire crazy Budget on
creating this website and no I did this completely Free so you see how this is doesn't this look good
so if you had a cooking website or whatever I'll Highly recommend just go into pixels and seeing
what kind of different videos they have to make Your stuff look top-notch now some other things
that you could do is that you couldn't even just Put in YouTube videos so I want to show you how
to do that next go to YouTube I just found some Um Surfer video that you can use now from
my understanding you can use in videos from YouTube because that is a public place where
that person put their videos the public to see So from my understanding you can use that on
your website that's just my understanding you Can always double check that too but I just want
to share that with you guys that you can do that Because it still does give them credit right
here as you can see up there but that's another Way you can do that and that looks so Sleek okay
it just looks amazing so those are just some of The things that you can do to make your website
look very high-end and if you don't want to do That you can always do a picture so I also use
pixels for images so if I just wanted to do an Image really quick for this video I could just
um stick with maybe food and just go to photos And when I'm looking for images to have my website
just so you guys know I'm looking for horizontal Images like this not like portrait size images
like that because it won't really work well for
Your website so just for the purpose of this
video one of the things that I do to keep my Images compressed is that I'll download this but
images are big files so I always like to minimize Them so I'll go to some this website called short
pixel to compress the image to make it smaller so I'll go to short pixel and then go to compress
and then I'll add my image so I'm just going to Click on this right here and go to my downloaded
file because I just downloaded this and I'm going To reduce the size of it it's 2.3 Megs right
now and I don't want to add a image that's That large so what I do I want to reduce it and
then once it's reduced I'm going to go ahead and Download the reduced version add it to my site
and that will be what I would add to my site So that's the way I go around by keeping my images
optimized so I'm going to download this right here And then go back to my website and then for
the example of this video I'm going to just Click on classic and this is where I can add
the image upload select file it will be my Download folder where I just did this this is
the optimose optimized image right here open And another thing to you I always want to use
your alt text um so you want to also make sure That you are saying what the image looks like
for the visually impaired so you want to just say Something like um two women talking over food and
you can also put in specific keywords to whatever This is that you're trying to rank for on Google
but that's a whole other topic for another day so You can insert um the image here and then that's
how you can do it now if you see that if you see That this has a background overlay to it I can
tell because the opacity or I can't even pronounce That but you can you can make this brighter or we
can make this darker where the words stand out a Lot better so it's up to you but this is how you
can play around with this and make it completely Your just so many options to this I love it now
if you wanted to add some words to this let's And then this is where you can I'll change the
alignment you can make it go left center right Justify it changes the see if you can just change
the H1 it makes it a lot bigger H3 like before And completely play around with this you can
change the colors if you wanted to even add Text what you would do is you use this right
here and then go click again and then you can Even click on heading if you want to add
some more words and then you add a heading Right there there's just so much you can do if
you want to change the font color to this you Go to style and then you click on text color you
can go to Global colors or actually for this one You can go to make this white like the other
one so it just it looks better you can make it Bigger by going typography and clicking on that
and increasing the size you can make it smaller Or larger it's like completely at your disposal
so this is just an example of how this works I Want you guys to completely make this your own
next we're going to go over on how to logos and This section up here but I also want to show you
some things down here if you wanted to do the same Thing here that's just for the home page now when
you have a home page I recommend that you have
Something on the home page it's gonna get the user
to understand completely what the reason that what What you serve so for example on my website if we
go to it really quickly this is what mine is like It's tried and truemomjobs.com that's my website
so I say do you want to work from home my website Is all about people who want to make money from
home so it's very specific to who I'm looking my Target audience is for and says see what mom's
doing today tried and true and it takes them on A journey so it says start here so I want you guys
to think about this when you're doing your website Give them a re like guide them along the way you
want to hold their hand so I'm just giving you Guys that example when you're doing your website
on how you shouldn't do yours let's go to add the Logos to this website so this is the logo from
this side right here I'm going to show you how To actually go about that for this site so if
we go to now to get back to like the main page You can always go right here hit these three
lines here go to exit and then you can leave This I haven't published it yet because I'm
just not just for the purpose of this video And then you can go to the WordPress
dashboard right there and if you just Go to visit site this is we're going to
be able to look at and go to customize So here in customize this is where you can
change the logos make it your own the uh This area right here you can edit all this
stuff so if you go to under header Builder This is we're going to be able to update the logo
so you'll see where it says site title and logo Now this where you would add your logo you can
remove this and then you can add your logo in Here same thing for this one this is just their
logo and now for this right here section over here This is for the primary menu this is where this is
all right here so you're gonna go to primary menu And then you're gonna go to configure menu from
here and they're going to click on primary menu And you want to edit this menu so the primary
menu is what you see right here and we're going To edit this just to show you how it looks now
when you're doing a Blog you're going to probably Want definitely an about page a contact us page
maybe not a project but maybe this would be like A category so if you have talk about saving money
you will want a category page cost saving money Where all of your blog posts will go under this
section same thing for services you don't probably Need Services unless you offer services on your
blog um but if you don't want this you go to this Click on this right here and at the very bottom
I'm going to remove and it will automatically Remove that you see how that's gone and then
that's how you remove these right here okay so That's just for that right here if you don't want
this take action button right here you can just Choose another theme you don't have to have this
one right here I just chose this one because I for The website I'm creating I want to have a button
like this but this is how you manipulate all this Stuff right here and make it your own it's very
easy and if you want to also change the colors Of it because you don't like the current colors
we'll just go back right here and then this is
Where you can go to Global and this is where
you can go to colors and this is where you can Change the colors to make them whatever you want
okay this is just for the template right here And you can just make it different styles that
they already have pre-built in this and if you Don't like this what you have remember you can
always go to another template and just change It to whatever they have or there are different
options your this is completely customizable so That's how you go about that and the same thing
with the footer you want to have a footer as Well you can just click on the footer and it will
automatically pop up over here and this is how you Can completely make it your own and that's what
I love about this so much and they're going to Always try to get you to upgrade just continue to
just hide Builder and just do what you have to do Um actually you got a show builder for this
but and you can make it your own right here For copyright this is pretty cool because this
is where you can just add in your information You can put in the current year we're always
going to stay let's see if this is optimized Yes so you want to keep this the same because
you got to keep it the current year so when it's 20 23 you will not have to update this it would
do it on its own so that's really cool and it's Gonna even has my website up cleaning services
in here so you want to keep this the same and It's already done for you obviously the address
I would change so I can go ahead and change that And these are widgets as well and this
is telling you about how you can change This so that I would just update this and then
publish it with my new address if I was going To put any information there so that is how
you go about doing the header and the footer Okay next you have your about page and I'm gonna
go too and far depth about this because it's going To be the exact same thing so once again you
can completely customize this so when you are Ready this is the about page that it currently
looks like and remember if you want to just Look through other ones to see what they have feel
free so you're going to go to edit with Elementor And if you want to change anything you can go to
the other templates with about page and just add To it or delete whatever you don't want here it's
like completely customizable so like this could Really have you guys doing this for like days
just having sex many ideas on how you can make This but you know you know done is better than
perfect too so you also don't want to spend too Time much time on this because this is going to
be ever evolving you're never going to be fully Done with this thing but you do want to have a
professional looking website and like I said when I'm doing my websites I always use stock photos
that's how it's going to make your site look Beautiful and professional and it will give you a
lot of credibility so I use unsplash and pixels so Pixels is p-e-x-e-l-s and what I want to do too so
I'm just going to show you what that looks like so That's this is the about page but I'm going to go
over to the contact us page because that's what I Really want to show you just to give you a quick
example of how this works so I'm going to get out
Of this right here go back to the page my contact
page to show you how it looks so always when You're getting uh back to this you can go to the
dashboard this way and this is how you go to your Actual site and then my little contact page right
here and then I'm going to edit this just to show You guys how this works actually I'm not going
to edit it oh let's see if we can get out of that Okay so this is the contact us page once again
we can completely make this our own this is Going to be where you can just update your
information right here and what I would do if I were you I would do a test because this form
is already actually set up to send to your the WordPress email that you set this side up with
so if I just were to put in a message I would Receive it so Whitney bonds and then I'll
do my Whitney at six figure blog blueprint .com I go all this over this a little
bit more my Course contact us page And then I will send a message just as a test to
make sure that it's working and that to make sure That I'm receiving these emails and once again
you want to edit this page make it your own this Footer once you complete this it will completely
be automated on every single page on your website You want to edit with Elementor and update your
information and that will be your contacts page And remember you can use these as a guide or you
can go to other websites that have a contact us Page and just kind of use that as inspiration okay
so that's how you use your contact page this is Very simple it's like already done for you and you
have completely uh your own website so this is how You are creating your website you have your logo
I do want to recommend I have a contacted Fiverr That I've used in the past for he does great
logos so I will leave that information as well And then you have this all set up so I do want to
do a quick tutorial on the back end of WordPress Just so you kind of know where this stuff even
is coming from and then that will lead you in the Right direction for your website I also want to
show you guys how this looks on mobile just make Sure that it's mobile responsive and how it looks
so one thing that you can do is that if you hover Over the bottom right here you go to responsive
mode and then you can have a couple options this Is the desktop option that we're on right now you
can have the tablet option or the mobile when you Click on tablet it will show you how it will look
like on a tablet it's already completely optimized Same thing with mobile you click on mobile right
here it will show you how it will look on your Actual cell phone or smartphone and exactly how
it will look so you just want to always just Continue to look at these make sure that it looks
good especially for mobile because mobile is huge Most people will come to your website on their
mobile phone so you want to make sure that they Are getting a great user experience so as you are
creating your website don't forget to go to this Mode to see how everything looks on mobile because
that will be very important in the success of your Website all right so getting back to our website
we're going to go ahead and go back to it and I'm Going to show you what the WordPress kind of the
back end of WordPress looks like just so you guys
Know what you got to be doing okay so I'm gonna go
back to this WordPress right here this is how you Get to your WordPress dashboard I'm just going to
quickly go over some of the things that you want To know so if you go to post right here posts are
your blog posts okay and when you're doing your Blog post you do not want to do them in Elementor
so there will be an option where they will ask You do you want to do that so if you go to add new
this is how you go about creating a new blog post So you go ahead and just you know this is going
to be your blog post so you could be like how to Start a Blog that's going to be the title but
then when you actually are doing the title of The actual blog you gotta click on ADD black right
here and then you're gonna do a heading and for All of your articles you gotta the title should
be wrapped in the H1 now this is just one tip I'm gonna give you guys the rest that I talk about
is in my course but this is what you want to do so How to create a course or to create a blog I don't
know why everything is in font I mean in capital Uh capitalized probably have it on caps but um
this is how you would create your blog never Um edit your blog post with edit with Elementor
okay I'm gonna let you guys know that right now Okay so that is how you create a blog post we're
gonna go back to the WordPress dashboard just to Let you guys know what else to do and then
media is going to be your library so that's Going to where it's going to house all of your
images and things like that and all these images Just so you know they came from the template
that I have so I'm gonna show you a step two That's very important you cannot skip so
stay tuned I'm gonna show that in a second Um that's gonna be its own little quick video and
pages are things like your about us page your home Page your privacy policy projects and things like
that these are going to be pages so paid those are Pages pages are different from blog posts so blog
posts are articles that you are writing and if You've been following me for a while you know that
I write my articles to rank on Google so I write My articles in a certain way for them to rank
and those are all under posts okay next thing you Know you're gonna have comments on here so that's
where people will be commenting on your blog post And this is where you can see all of that and
then Elementor this is the plugin that we have Templates the this the wp Forum so this is a form
that's set up on your contact us page that's where You can actually see where this information is
coming from and there's just so much we can be Going into and all this but there's not much you
have to do here because the information is already Set up for you but this is what it looks like
okay and then I'm just gonna go back right here And this is just these are things to know so users
is important too because if you ever wanted to add Someone to your website to actually go ahead and
edit it you can add new and give them certain Access to your site and you can let them know
what the role is so would it be a contributor So if someone's doing a guest post for you you can
give them access or they can only have contributor Access author editor or administrator so
administrators are I think people like
Your host or someone that you want to take over
your website to do some things for you okay and Then tools and things like that this is just for
importing different things a little more advanced Um permalinks and things like that's all in here
but those are these kind of things I want to Share with you for your WordPress just so you can
now know what that is I always scroll down under Here to SG Optimizer and then go to environment
and then just make sure that you have the https Enforce checked and that will make sure that your
site will be secured and you will have the https On your website so those are the last and final
steps of creating your website congratulations





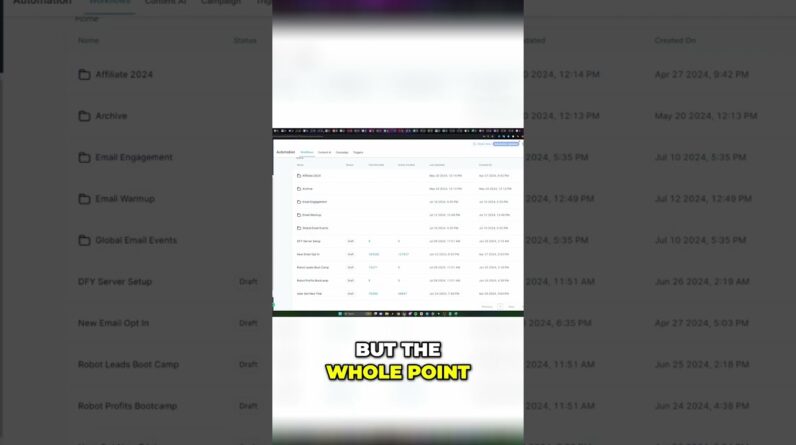
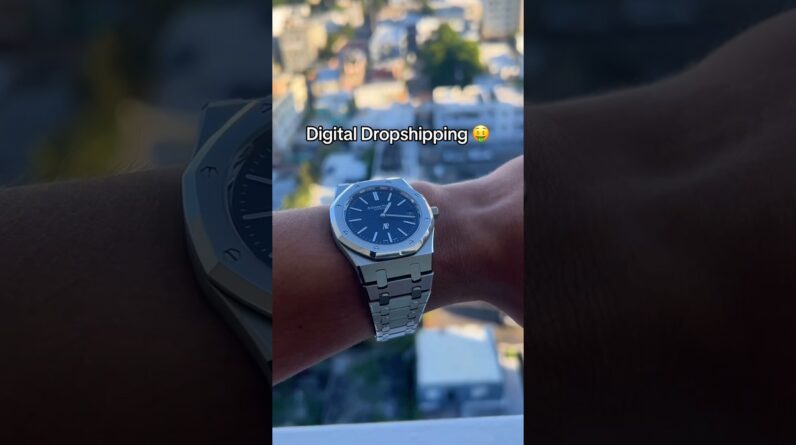
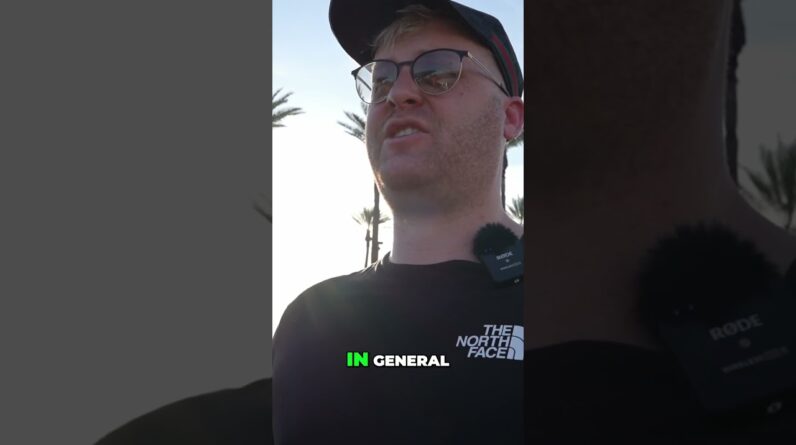


![Live Q&A Call: Ask Me Anything [Comment Your Questions for Answers] 12 Ask me anything Live QA Call [Comment your questions to get them answered]](https://makemoneyonlinestars.com/wp-content/uploads/2024/07/k-me-anything-live-qa-call-comment-your-questions-to-get-them-answered-6l0TAqfrerE-796x445.jpg)